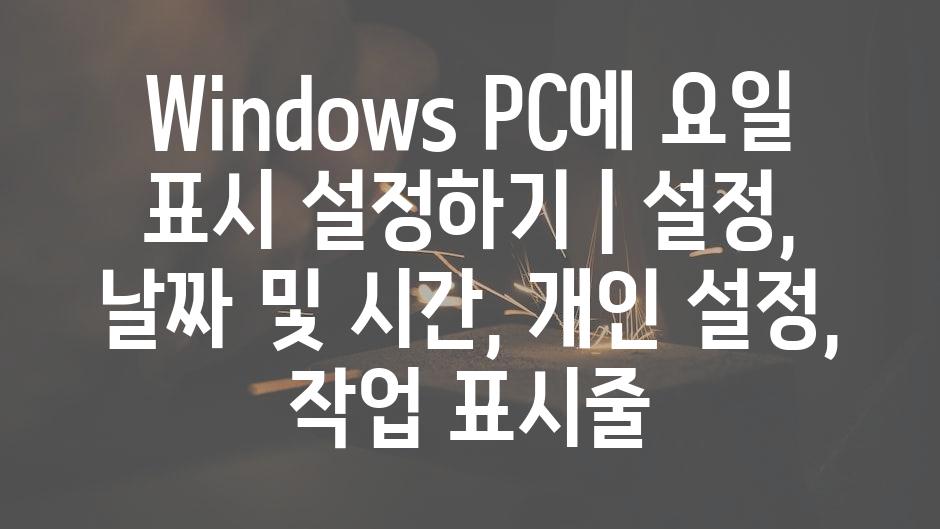Windows PC에서 화면 오른쪽 하단에 날짜와 시간만 표시되는 것에 지쳤나요?
요일도 함께 표시하고 싶으시다면 쉽게 설정하세요. 몇 가지 간단한 단계만 거치면 바로 사용할 수 있습니다.
설정 메뉴로 이동하여 날짜 및 시간 탭을 선택하세요. 날짜 및 시간 형식 섹션에서 짧은 날짜 형식 드롭다운 메뉴를 클릭하세요.
드롭다운 목록에서 d/M/yyyy(요일) 또는 M/d/yyyy(요일) 형식을 선택하여 요일을 표시할 수 있습니다.
설정이 저장되면 바로 작업 표시줄에 날짜와 함께 요일이 표시됩니다. 이제 시간을 확인할 때마다 요일도 쉽게 파악할 수 있습니다.
이 간단한 설정으로 Windows PC를 더욱 편리하고 효율적으로 사용할 수 있습니다. 요일을 표시하는 것은 시간 관리와 일정 계획에 도움이 될 수 있으니 꼭 활용하세요.

요일 표시 사용자 정의 Windows PC에 요일 표시 설정하기
Windows PC에서 현재 날짜와 시간만 표시하는 것을 기본으로 설정하고 있을 수 있습니다. 사용자 정의를 통해 요일도 함께 표시하는 방법에 대해서 알아봅니다. 요일 표시를 설정하면 일정이나 약속 관리에 더욱 편리할 수 있습니다.
요일 표시 설정 방법
- 시작 메뉴에서 "설정"을 선택합니다.
- "시간 및 언어"를 클릭합니다.
- "날짜 및 시간"을 선택합니다.
- "개인 설정" 탭으로 이동합니다.
- "작업 표시줄 날짜 및 시간 포맷 변경"을 클릭합니다.
"custome date and time formats" 창에서 현재 사용 중인 "정형 날짜 및 시간"을 선택하여 수정합니다. "d" 앞에 "ddd" 문자를 추가하면 요일이 표시됩니다. 예를 들어, "ddd d MMM yyyy" would display "Mon 20 Mar 2023".
자세한 단계별 설명서
- 설정 > 시간 및 언어 > 날짜 및 시간 으로 이동합니다.
- "개인 설정" 탭에서 "시간 및 날짜 포맷 변경"을 클릭합니다.
- "짧은 날짜" 텍스트 상자에서 "ddd "를 추가합니다.
- "적용"을 클릭하여 변경 사항을 저장합니다.
- 작업 표시줄의 날짜가 이제 요일을 표시합니다.
요일 표시 사용자 정의
Windows에서는 요일 표시 포맷을 다양하게 사용자 정의할 수 있습니다. 표시 형식을 선택하거나 요일 이름을 줄이거나 풀어서 표시할 수 있습니다. 원하는 스타일에 맞게 요일 표시를 자유롭게 조정해 보세요.

고유한 요일 표시
고유한 요일 표시는 작업 표시줄에 현재 시간과 함께 표시되어 더욱 편리하고 맞춤화된 사용 경험을 제공할 수 있습니다. 이를 설정하려면 다음 단계를 따르세요. 1. Windows 설정 열기: [Windows 키] + [I]를 눌러 설정 앱 열기 2. 날짜 및 시간 선택: 왼쪽 창에서 "날짜 및 시간" 탭 선택 3. 지역 변경 클릭: "지역" 섹션에서 "지역 변경" 클릭 4. 요일 표시 활성화: "맞춤 형식" 탭으로 이동하여 "사용 가능한 형식" 창에서 "요일, 월 d, 년 h:mm:ss tt"를 추가한 다음 확인 버튼 클릭 다음은 요일 표시를 추가하기 위한 추가 팁입니다. - 포맷 문자열은 %a, %A, %w, %u를 사용하여 다양한 형식으로 요일 표시 - 예를 들어, %a는 요일을 간단한 3글자 약어로(예: 월), %A는 전체 요일 이름(예: 월요일)으로 표시 - 다음은 사용자 정의 형식의 몇 가지 예: * %A, %d %B %Y: 월요일, 1월 1일 2023 * %u, %B %d, %Y: 1, 1월 1일, 2023 * %w, %B %d, %Y: 1, 1월 1일, 2023 게다가 다음과 같은 방법으로 현재 시간 및 날짜 텍스트의 모양을 변경할 수 있습니다. - 텍스트 색상: 작업 표시줄의 현재 시간 및 날짜 영역을 마우스 오른쪽 버튼으로 클릭하고 "시간 및 날짜 조정" 선택에서 "텍스트 맞춤 설정" 탭으로 이동하여 텍스트 색상 변경 - 글꼴 크기: 레지스트리 편집기를 사용하여 글꼴 크기 변경 가능(권장하지 않음) 이제 Windows PC에 요일 표시를 성공적으로 설정하여 보다 편리하고 맞춤화된 사용 경험을 즐길 수 있습니다.
작업 표시줄 요일 활성화
"시간은 흐르는 강이다." - 헤라클레이토스
설정
Windows 설정 창을 열고 "시간 및 언어"를 클릭하세요. "날짜 및 시간" 탭에서 "요일 표시" 옵션을 활성화하세요.
- 날짜
- 시간
- 요일
날짜 및 시간
"날짜 및 시간" 설정에서 "날짜 및 시간 변경"을 클릭하세요. "새로운 날짜 및 시간" 대화 상자에서 원하는 날짜와 시간을 설정하세요.
개인 설정
Windows 설정 창에서 "개인 설정"을 클릭하세요. "작업 표시줄" 탭으로 이동하여 "작업 표시줄에 요일 표시" 옵션을 활성화하세요.
작업 표시줄
작업 표시줄의 오른쪽 구석에서 오른쪽 버튼을 클릭하세요. "설정"을 선택하고 "작업 표시줄에 요일 표시" 옵션을 활성화하세요.
요일 표시
작업 표시줄에 요일이 표시됩니다. 요일은 현재 시스템 시간의 요일과 일치합니다. 요일을 클릭하면 달력이 표시됩니다.

편리한 날짜 확인
으로 시작하고 마무리
개인적 날짜 맞춤형
요일 표시 사용자 정의
Windows PC에서 요일 표시를 사용자 정의하여 원하는 방식으로 표시할 수 있습니다. 언어별로 다양한 요일 표시 옵션이 있으며, 원하는 형식을 선택할 수 있습니다.
"요일 표시를 사용자 정의하면 일상 생활에서 날짜를 더욱 효율적으로 관리할 수 있습니다."
고유한 요일 표시
요일 표시에 사용자 고유의 텍스트를 추가할 수 있습니다. 생일이나 기념일을 상기할 수 있도록 특별한 문구를 표시하거나, 작업 관리에 도움이 되는 메모를 추가하는 것도 할 수 있습니다.
"고유한 요일 표시를 통해 날짜에 개인적인 의미와 실용성을 더할 수 있습니다."
작업 표시줄 요일 활성화
작업 표시줄에 요일을 표시하여 날짜 정보에 쉽게 방문할 수 있습니다. 시계 옆에 요일을 표시하면 언제든지 현재 요일을 한 눈에 확인할 수 있습니다.
"작업 표시줄 요일 활성화는 한 번의 클릭 없이 날짜를 파악하는 데 유용한 방법입니다."
편리한 날짜 확인
요일 표시 사용자 정의를 통해 1주일 또는 한 달 범위의 날짜를 한 눈에 확인할 수 있습니다. 이렇게 하면 특정 날짜에 일어나는 일정이나 약속을 파악하는 것이 훨씬 쉬워집니다.
"요일 표시를 통해 날짜를 더욱 전략적으로 계획하고 관리할 수 있습니다."
개인적 날짜 맞춤형
요일 표시 사용자 정의는 다양한 상황에 맞게 개인적인 날짜를 표시 및 관리하는 데 도움이 될 수 있습니다. 특별한 기념일을 추적하거나, 중요한 작업 기한을 상기하거나, 일일 일정을 효과적으로 관리할 수 있습니다.
"개인적인 날짜 맞춤형을 통해 Windows PC에서 날짜 관리가 더욱 쉽고 의미 있게 만들 수 있습니다."

Windows PC에 요일 표시 설정하기 | 설정, 날짜 및 시간, 개인 설정, 작업 표시줄 에 대해 자주 묻는 질문 TOP 5
Q. Windows PC에 요일 표시 설정하는 방법을 알려주세요.
A. 설정 앱에서 날짜 및 시간 섹션을 열고, 개인 설정 탭에서 작업 표시줄을 선택한 다음, '요일 표시' 토글을 활성화하세요.
Q. 작업 표시줄에 요일이 표시되지 않습니다. 문제를 해결하는 방법은?
A. 작업 표시줄 속성에서 요일 표시 설정이 활성화되었는지 확인하세요. 또한, 작업 표시줄 데이터 및 시간 영역이 숨겨 있지 않은지 확인하세요.
Q. 요일 표시 형식을 변경하는 방법은?
A. 지역 설정을 변경하여 요일 표시 형식을 '긴 형식' 또는 '짧은 형식'으로 조정할 수 있습니다. 지역 설정은 제어판에서 변경하세요.
Q. 다른 요일 표시 설정을 사용할 수 있는가요?
A. 추가적인 요일 표시 설정은 타사 앱이나 유틸리티를 통해 이용할 수 있습니다. Microsoft Store에서 옵션을 검색하세요.
Q. 요일 표시 설정은 특정 사용자에게만 적용하나요, 아니면 모든 사용자에게 적용되나요?
A. 요일 표시 설정은 로그인한 현재 사용자에게만 적용됩니다. 다중 사용자 계정으로 설정을 변경하려면 각 사용자 계정에서 설정을 조정해야 합니다.
Related Photos