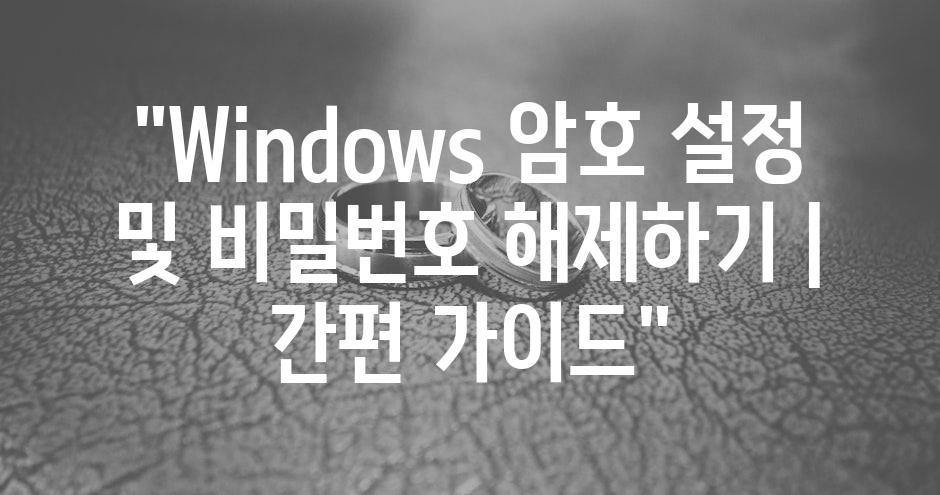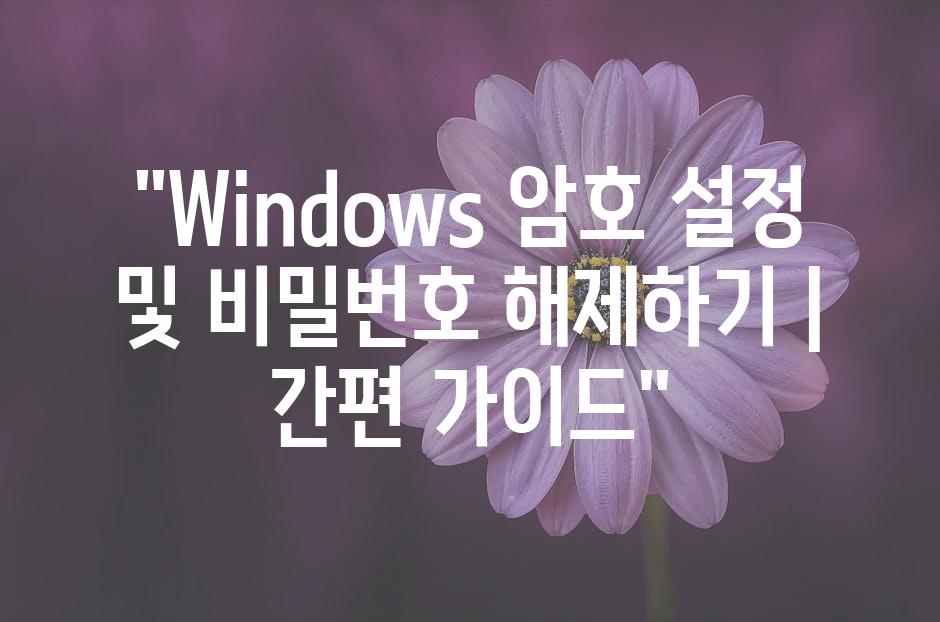Windows 암호 설정 및 비밀번호 해제하기 | 간편 설명서
Windows 컴퓨터는 개인 내용을 보호하기 위해 암호가 필수적입니다. 하지만 암호를 설정하거나 해제하는 과정이 힘들 수 있습니다.
이 간편한 설명서에서는 몇 가지 방법을 통해 Windows에서 안전하고 편리하게 암호를 설정하고 비밀번호를 해제하는 방법을 공지해제공합니다.
컴퓨터를 보호하고 중요한 데이터에 대한 액세스를 제어하는 데 도움을 알려드리겠습니다.
지금 바로 이 설명서를 읽고 Windows에서 암호 관리를 자신 있게 처리하세요.

암호 재설정의 단계별 설명서
Windows 암호를 잊어버린 적이 있습니까?
현재 그런 상황이라면 걱정하지 마세요. 이 단계별 설명서를 따라 Windows 암호를 재설정하는 방법을 살펴보세요. 먼저, 시스템 복구 드라이브가 있는지 확인하세요. 복구 드라이브가 있다면 프로세스가 더 쉬울 것입니다.
복구 드라이브가 없는 경우 다른 컴퓨터에서 Windows 패스워드 재설정 디스크를 만드십시오. USB 플래시 드라이브 또는 CD/DVD가 필요합니다. 패스워드 재설정 디스크가 준비되면 암호를 재설정하는 데 사용할 수 있습니다.
복구 드라이브를 사용하여 암호 재설정하기
- 잠긴 컴퓨터를 끄고 복구 드라이브를 넣습니다.
- 컴퓨터를 켜고 복구 환경으로 부팅합니다.
- "문제 해결" > "고급 옵션" > "명령 프롬프트"를 클릭합니다.
- 다음 명령을 입력하고 Enter를 누릅니다: net user username newPassword
- username 시스템 이름을 입력합니다.
- newPassword 새로운 비밀번호를 입력합니다.
패스워드 재설정 디스크를 사용하여 암호 재설정하기
- 잠긴 컴퓨터를 끄고 패스워드 재설정 디스크를 넣습니다.
- 컴퓨터를 켜고 패스워드 재설정 화면이 나타날 때까지 기다립니다.
- 화면의 지침에 따라 새 비밀번호를 입력합니다.
새 비밀번호가 성공적으로 설정되었습니다! 이제 암호 재설정 디스크를 제거하고 계정에 로그인할 수 있습니다.
암호를 강력하고 안전하게 유지하는 것도 중요합니다. 대문자, 소문자, 숫자, 기호의 조합을 사용하세요. 또한 개인 내용을 비밀번호로 사용해서는 안 됩니다.
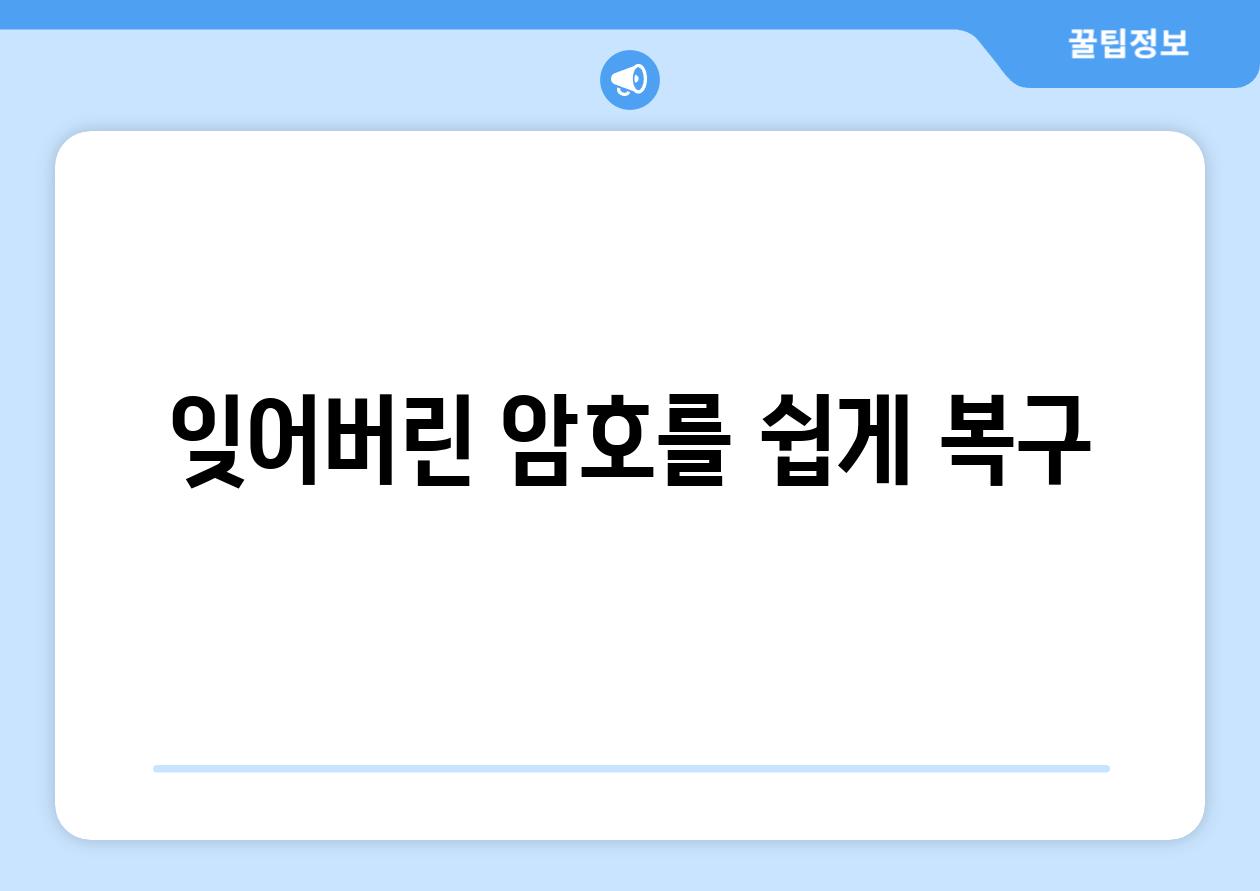
잊어버린 암호를 쉽게 복구
잊어버린 암호를 복구하는 것은 일반적으로 어려운 일일 수 있습니다. 하지만 Windows에는 사용자가 쉽게 암호를 해제할 수 있도록 도와주는 몇 가지 내장 기능이 있습니다. 이 가이드에서는 Windows 10 및 11에서 암호를 재설정하고 해제하는 방법에 대한 단계별 지침을 안내해 드리겠습니다. 먼저 사용자 계정에 대한 로그인 자격 증명을 기억할 수 없는 경우 이러한 방법을 시도해 볼 수 있습니다.| 방법 | Windows 버전 | 복잡성 |
|---|---|---|
| Microsoft 계정 사용 | 10, 11 | 쉬움 |
| 비밀번호 재설정 디스크 사용 | 10, 11 | 보통 |
| 설치 디스크 또는 USB 사용 | 10, 11 | 어려움 |
| 암호 복구 소프트웨어 사용 | 10, 11 | 어려움 |
| 보안 질문 | 10(제한됨) | 쉬움 |

생체인식 보안 활용법
"생체인식은 우리의 신체적 특성을 사용하여 인증하는 데 사용됩니다. 이는 전통적인 암호보다 더 안전하고 편리합니다." - 스티브 데일(Steve Dale), 마이크로소프트 보안 연구원
다인자 인증 강화
생체인식 인증은 암호와 결합하여 다인자 인증을 제공합니다. 이를 통해 악의적인 행위자는 암호만 가지고는 장치에 액세스할 수 없습니다. 생체인식 템플릿은 안전하게 저장되므로 도난당하거나 복제될 위험이 없습니다.편리성 향상
암호를 기억하거나 입력할 필요가 없어 생체인식은 액세스에 대한 편리성을 알려알려드리겠습니다. 지문, 얼굴 인식 또는 홍채 스캔과 같은 생체인식 특성은 항상 사용자에게 고유하며 쉽게 이용할 수 있습니다.해킹 방지
생체인식 데이터는 암호화되고 해시되므로 해커가 인터셉트하거나 도난당하는 것을 방지합니다. 또한, 절도나 분실 시에 기기에서 생체인식 템플릿을 즉시 삭제할 수 있습니다."생체인식은 우리의 디지털 세계를 보호하는 데 있어 미래입니다. 이는 안전성과 편리성이라는 두 가지 중요한 요소를 균형 있게 결합합니다." - 마크 매틴(Mark Martin), 보안 전문가
가용성
많은 현대 장치, 예를 들어 스마트폰, 태블릿, 노트북에 생체인식 옵션이 내장되어 있습니다. 이는 생체인식 보안의 채택을 용이하게 합니다.고려 사항
생체인식 인증이 매우 안전하지만 완벽하지는 않습니다. 생체인식 템플릿의 품질과 환경적 요인이 인증의 성능에 영향을 미칠 수 있습니다. 다중 인증 옵션을 결합하면 전반적인 보안이 향상됩니다.- 다양한 생체인식 방법(지문, 얼굴, 홍채)
- 강력한 암호
- 보안 토큰 또는 스마트 카드

관리자 비밀번호 재설정 꿀팁
Windows 10/11 재부팅 중 명령 프롬프트 사용
- 컴퓨터를 재부팅하여 Windows 로고가 나타나면 Windows 바로 가기 키(F8)를 누르면 부팅 메뉴가 표시됩니다.
- 명령 프롬프트를 선택하고 이름과 관리자 비밀번호를 입력합니다.
- 명령 프롬프트에서 'net user [사용자 이름] [새 비밀번호]' 입력하고 Enter를 누릅니다.
Windows 10/11 부팅 가능한 드라이브 사용
USB 부팅 가능한 드라이브 생성
다른 컴퓨터에서 Windows 10/11 설치 미디어를 다운로드합니다.
16GB 이상의 USB 플래시 드라이브에 Microsoft Media Creation Tool을 사용하여 Windows 10/11 부팅 가능한 드라이브를 만듭니다.
부팅 가능한 드라이브에서 재부팅하기
USB 부팅 가능한 드라이브가 삽입된 컴퓨터를 켜고 BIOS로 들어갑니다.
BIOS에서 정확히 컴퓨터에 연결된 부팅 순서를 USB 드라이브로 변경합니다.
컴퓨터 재부팅하여 부팅 가능한 드라이브에서 명령 프롬프트를 엽니다.
명령 프롬프트에서 'regedit' 입력하고 Enter를 누릅니다.
레지스트리 편집기에서 'HKEY_LOCAL_MACHINE\SAM\SAM\Domains\Account\Users\000001F4' 키로 이동합니다.
'F' 키를 눌러 '이름으로 찾기' 대화 상자가 표시되고, 'CLEARTEXTPASSWORD' 입력하고 Enter를 누릅니다.
두 번 클릭하여 값 데이터를 비워 Enter를 누릅니다. (이렇게 하면 비밀번호가 지워집니다.)
레지스트리 편집기를 닫고 명령 프롬프트에서 'wpeutil reboot' 입력하고 Enter를 누릅니다.

Windows 강력 암호 설정
암호 재설정의 단계별 설명서
암호를 잊어버렸을 때 긴장하지 마세요.
간편한 단계별 설명서를 따라 몇 분 안에 암호를 재설정할 수 있습니다.
마이크로소프트 계정, 보안 질문 또는 📧이메일을 사용하여 암호를 쉽게 복구하세요.
"암호를 재설정하는 것은 생각보다 간단합니다. 단계별 설명서를 따르기만 하면 됩니다. 몇 가지 간단한 확인 절차를 거치면 다시 계정에 쉽게 접속할 수 있죠."
잊어버린 암호를 쉽게 복구
암호를 기억하실 수 없더라도 걱정하지 마세요.
마이크로소프트에서 제공하는 여러 가지 방법으로 잊어버린 암호를 복구하실 수 있습니다.
보안 질문에 답하거나 등록된 📧이메일로 전송된 인증 코드를 사용하면 다시 계정에 접속할 수 있습니다.
"깜빡 잊어버린 암호가 심장을 두드리게 만들지 마세요. 마이크로소프트의 복구 옵션을 활용하면 암호를 쉽게 복구하고 평소처럼 계정을 사용할 수 있습니다."
생체인식 보안 활용법
생체인식 보안 기능을 사용하여 시스템에 더 안전하게 접속하세요.
지문 인식기, 안면 인식, 눈 인식과 같은 기능을 설정하면 암호를 입력할 필요 없이 단순한 스캔이나 응시로 장치에 방문할 수 있습니다.
이 편리하고 안전한 보안 방법으로 시간을 절약하고 계정을 보호하세요.
"안전성과 편리함이 한 번에! 생체인식 보안 기능은 암호를 기억할 필요없이 고도의 보안을 알려알려드리겠습니다. 생체 특징은 결코 변조되지 않으므로 계정이 한층 더 안전해집니다."
관리자 비밀번호 재설정 꿀팁
관리자 비밀번호 재설정에 어려움을 겪고 계시나요?
복잡한 절차나 전문 지식이 필요하지 않습니다. Windows 복구 환경을 시작하거나 명령 프롬프트를 사용하여 쉽게 비밀번호를 재설정할 수 있습니다.
이 간편한 단계를 따르면 다시 관리자 계정에 액세스하고 제어권을 되찾으실 수 있습니다.
"관리자 암호 문제가 귀찮게 느껴졌나요?
더 이상 걱정하지 마세요. 우리의 꿀팁으로 인내심이 필요 없이 비밀번호를 재설정할 수 있습니다. Windows 복구 환경의 마법에 반하세요!"
Windows 강력 암호 설정
사이버 공격으로부터 계정을 지키려면 강력한 암호가 필수입니다.
대문자, 소문자, 숫자, 특수 문자을 모두 포함한 최소 15자 이상의 긴 암호를 만드세요.
개인 정보나 쉽게 추측 가능한 단어는 피하고 정기적으로 암호를 변경하세요. 이러한 조치를 취함으로써 중요한 데이터와 개인 내용을 안전하게 보호할 수 있습니다.
"강력한 암호는 디지털 보안의 방어선입니다. 복잡하면서도 기억하기 쉬운 암호를 만들어 해커를 멀리하세요. 조합의 마법을 활용하고 개인 내용을 보호하는 습관을 들이세요. 사이버 공간의 안전한 항해를 위한 필수 요소입니다!"

"Windows 암호 설정 및 비밀번호 해제하기 | 간편 설명서" 에 대해 자주 묻는 질문 TOP 5
Q. Windows 암호를 설정하는 방법이 무엇인가요?
A. "설정" 앱의 "계정" 섹션으로 이동하고 "로그인 옵션"을 클릭한 다음, 원하는 방법(비밀번호, PIN 또는 패턴)을 선택하고 방법을 따르세요.
Q. 잊어버린 Windows 암호를 찾는 방법이 무엇인가요?
A. Microsoft 계정이 연결되어 있으면 "비밀번호를 잊으셨습니까?
" 링크를 클릭하고 방법을 따르세요. Microsoft 계정이 연결되어 있지 않으면 재설정 디스크를 사용하거나 복구 모드를 통해 암호를 재설정해야 할 수 있습니다.
Q. 다른 사람의 Windows 암호를 해제할 수 있나요?
A. 일반적으로 다른 사람의 암호를 해제하는 것은 불법입니다. 암호를 아는 경우 또는 암호를 복구하는 데 사용할 수 있는 재설정 방법을 아는 경우에만 해제할 수 있습니다.
Q. Windows 암호를 긴급히 바꿔야 하면 어떻게 하나요?
A. Ctrl+Alt+Del 키를 동시에 누르고 "잠금 화면" 옵션을 선택한 다음 영향을 받는 계정을 선택하고 "암호 변경"을 클릭하여 암호를 변경할 수 있습니다.
Q. Windows 암호 없이 컴퓨터에 로그인할 수 있나요?
A. 네, Windows 10에서 시작하여 Microsoft 계정을 사용하고 PIN 또는 Windows Hello 생체 인식을 설정한 경우 암호 없이 로그인할 수 있습니다. 그러나 보안상의 이유로 이러한 방법을 사용하는 것이 좋습니다.
Related Photos