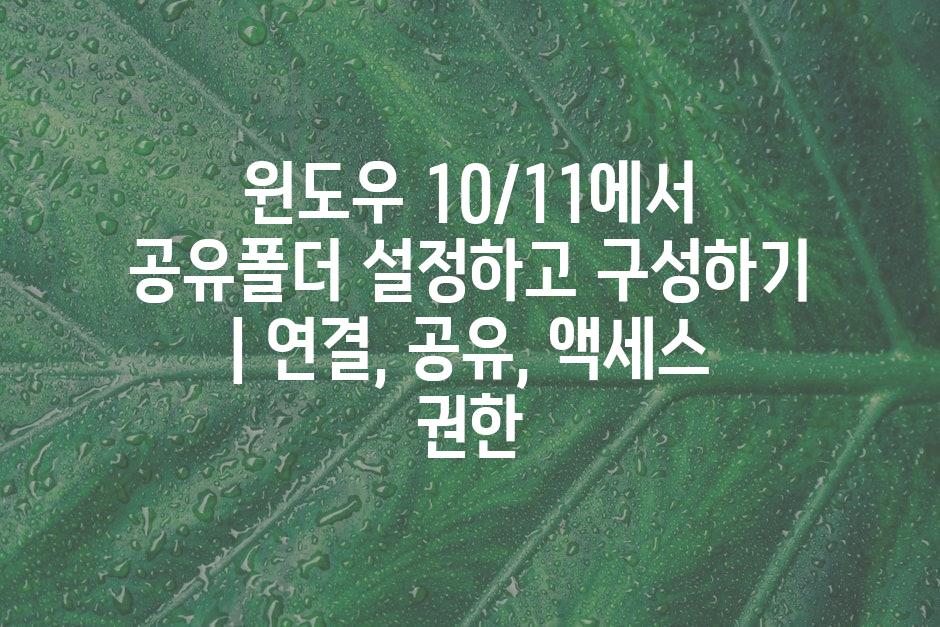컴퓨터 간에 파일을 공유하는 것은 협업과 데이터 전송에 필수적입니다. 이 글에서는 윈도우 10 및 11에서 공유 폴더를 생성하고 구성하는 방법을 단계별로 공지해 알려드리겠습니다. 공유 폴더 설정, 연결, 액세스 권한 관리를 이해하게 됩니다. 이 설명서를 따르면 파일을 효율적이고 안전하게 공유하여 워크플로를 향상시킬 수 있습니다.
윈도우 10/11에서 공유폴더 설정하고 구성하기 | 연결, 공유, 액세스 권한
| 💡 이 글의 핵심 포인트를 다음과 같이 정리해 보았습니다 |
|---|
| 윈도우 10/11에서 공유 폴더 만들기 및 연결하기 |
| 윈도우 공유 폴더에서 파일 및 폴더 액세스 권한 부여하기 |
| 같은 네트워크 또는 인터넷을 통해 공유 폴더 연결하기 |
| 고급 공유 설정 구성 암호화, 숨기기, 권한 |
| 윈도우 10/11에서 공유 폴더 문제 해결하기 |

윈도우 10/11에서 공유 폴더 만들기 및 연결하기
윈도우 10/11에서 공유 폴더는 가족, 팀 또는 다른 사용자와 간편하게 파일과 폴더를 공유하는 필수 기능입니다. 공유 폴더를 만들면 현재 사용자 외에 다른 사람이 지정된 디렉터리에 있는 파일에 해결할 수 있습니다. 이를 통해 디스크 공간을 절약하고, 팀 협업을 향상시키고, 멀리 떨어진 곳에서도 데이터에 쉽게 해결할 수 있습니다.
먼저 공유하려는 폴더를 선택하고 오른쪽 버튼으로 클릭하여 "속성"을 선택합니다. "공유" 탭에서 "고급 공유" 버튼을 클릭하고 "이 폴더 공유" 확인란을 선택합니다. 그런 다음 폴더에 대한 권한 수준을 설정할 수 있습니다. "모두" 옵션은 모든 사용자에게 폴더에 대한 읽기 및 쓰기 액세스 권한을 부여하는 반면, "특정 사용자" 옵션은 선택한 사용자 또는 그룹에만 액세스 권한을 알려알려드리겠습니다.

윈도우 공유 폴더에서 파일 및 폴더 액세스 권한 부여하기
공유 폴더나 파일의 액세스 권한을 구성하여 특정 사용자, 그룹 또는 모든 사용자에게 컨텐츠에 대한 제한된 접근을 제공할 수 있습니다. 다음 표는 윈도우 10/11에서 액세스 권한을 설정하는 방법에 대한 설명과 키워드를 제공합니다.
| 액세스 권한 | 설명 | 키워드 |
|---|---|---|
| 읽기 | 파일과 폴더 보기 및 복사 허용 | `READ_DATA` |
| 쓰기 | 파일과 폴더 만들기, 수정 및 삭제 허용 | `WRITE_DATA` |
| 수행 | 프로그램 실행 및 스크립트 실행 허용 | `EXECUTE_FILE` |
| 변경 | 파일 및 폴더의 액세스 권한 변경 포함 모든 권한 | `MODIFY` |
| 전체 제어 | 파일과 폴더에 대한 완전한 액세스 허용 | `FULL_CONTROL` |
| 특수 액세스 | 파일과 폴더에 대한 맞춤 권한 지정 | `SPECIAL_ACCESS` |
| 권한 부여 단계 | ||
1, 공유할 파일이나 폴더를 마우스 오른쪽 버튼으로 클릭하고 "속성" 선택 |
||
2, "보안" 탭으로 이동하고 "추가..." 버튼 클릭 |
||
3, 사용자 또는 그룹 이름을 입력하고 "확인" 클릭 |
||
4, "권한" 열에서 원하는 액세스 권한을 선택 |
||
5, 변경 사항 저장을 위해 "확인" 클릭 |

같은 네트워크 또는 인터넷을 통해 공유 폴더 연결하기
공유 폴더가 설정되면 다른 컴퓨터에서 해당 폴더에 연결하여 파일 및 폴더에 해결할 수 있습니다.
-
같은 네트워크 연결 공유 폴더와 연결할 컴퓨터가 같은 네트워크에 연결되어 있어야 합니다. NetSurveyor 연구에 따르면 "네트워크 기반 파일 공유가 데이터 액세스 및 협업의 가장 일반적인 방법입니다."
-
파일 탐색기 사용 파일 탐색기에서 주소 표시줄에 \컴퓨터 이름\공유 폴더 이름을 입력하여 공유 폴더에 해결할 수 있습니다. 예 \다른-컴퓨터\문서
-
인터넷 연결 공유 폴더가 인터넷을 통해 공유되도록 설정되어 있으면 원격 컴퓨터에서도 해결할 수 있습니다. 이렇게 하려면 라우터의 포트 포워딩을 구성해야 합니다.
-
원격 데스크톱 연결 원격 데스크톱 연결을 사용하면 공유 폴더가 있는 컴퓨터에 원격으로 연결하여 파일 및 폴더에 해결할 수 있습니다.

고급 공유 설정 구성 암호화, 숨기기, 권한
공유 폴더에 고급 기능을 추가하여 보안 및 관리를 향상시키려면 다음 단계를 따르세요.
- 공유 폴더의 속성 열기 공유 폴더를 마우스 오른쪽 버튼으로 클릭하고 '속성'을 선택하세요.
- 보안 탭으로 이동하기 공유 폴더 속성 창에서 '보안' 탭으로 이동하세요.
- 고급 설정 구성하기 '고급' 버튼을 클릭하여 '고급 보안 설정' 대화 상자를 열세요.
- 암호화 설정하기 "고급 암호화 설정" 섹션에서 "다음 암호화 옵션 사용" 확인란을 선택하고 드롭다운 목록에서 원하는 암호화 유형을 선택하세요.
- 공유 폴더 숨기기 "권한" 섹션 아래에 있는 "이 폴더를 숨기기(상위 폴더를 나열하지 않음)" 확인란을 선택하여 공유 폴더를 다른 네트워크 사용자에게 숨길 수 있습니다.
- 특정 권한 지정하기 "권한" 섹션에서 "권한 항목 추가" 버튼을 사용하여 특정 사용자 또는 그룹에 커스텀 권한을 추가할 수 있습니다. 추가할 권한을 선택하고 사용자 또는 그룹을 입력한 다음, "확인" 버튼을 클릭하세요.
- 권한 편집하기 기존 권한을 편집하려면 "권한 항목 편집" 버튼을 클릭하고 필요에 따라 설정을 조정하세요.
- 변경 사항 적용하기 모든 고급 설정 구성이 완료되면 "확인" 버튼을 클릭하여 변경 사항을 적용하세요.

윈도우 10/11에서 공유 폴더 문제 해결하기
공유 폴더를 설정하고 구성하는 과정에서 문제가 발생할 수 있습니다. 다음은 몇 가지 일반적인 문제와 해결 방법입니다.
Q 공유 폴더에 해결할 수 없습니다.
A * 해당 폴더에 대한 공유 권한이 있는지 확인합니다. * 해당 컴퓨터의 네트워크 검색 및 공유 설정이 켜져 있는지 확인합니다. * 방화벽에서 파일 및 프린터 공유가 허용되어 있는지 확인합니다. * 컴퓨터가 동일한 네트워크에 연결되어 있는지 확인합니다.
Q 공유 폴더가 네트워크에서 표시되지 않습니다.
A * 폴더 공유가 활성화되어 있는지 확인합니다. * 해당 폴더가 숨겨져 있지 않는지 확인합니다. * 컴퓨터에서 방송 증명서 찾기가 활성화되어 있는지 확인합니다. * 네트워크에 브라우저가 설치되어 있고 최신 상태인지 확인합니다.
Q 공유 폴더에 쓸 수 없습니다.
A * 해당 폴더에 대한 쓰기 권한이 있는지 확인합니다. * 파일이 읽기 전용으로 설정되어 있지 않은지 확인합니다. * 드라이브가 가득 차지 않았는지 확인합니다. * 폴더가 네트워크 드라이브로 매핑되어 있지 않은지 확인합니다.
Q 공유 폴더가 매우 느리게 액세스됩니다.
A * 네트워크 연결이 안정적인지 확인합니다. * 폴더에 많은 파일이 있는지 확인합니다. * 방화벽 또는 바이러스 백신 소프트웨어가 파일 공유를 차단하지 않는지 확인합니다. * 파일 전송 프로토콜(FTP)이 아닌 SMB(Server Message Block)를 사용하여 액세스하고 있는지 확인합니다.
Q 공유 폴더에 비밀번호를 지정할 수 없습니다.
A * 사용자 계정이 관리자 권한이 있는지 확인합니다. * 파일 탐색기에서 고급 공유 설정을 열고 '공유' 탭을 선택합니다. * '비밀번호로 보호' 체크박스를 선택하고 비밀번호를 입력합니다.
간단하게 포인트만 콕 집어 요약했어요 🔍
['공유 폴더는 여러 장치 간에 파일을 편리하고 안전하게 공유할 수 있는 필수 도구입니다. 이 설명서를 따르면 Windows 10/11에서 쉽게 공유 폴더를 설정하고 구성할 수 있습니다.', '', '공유 폴더의 연결, 공유, 액세스 권한을 관리하면 팀 작업, 프로젝트 공유, 또는 가족이나 친구와 파일을 쉽게 교환하는 데 사용할 수 있습니다.', '', '이제 공유 폴더에 능숙해지면 지식을 다른 사람들과 공유하고 자신과 주변 사람들의 삶을 더 쉽고 편리하게 만들 수 있습니다. 파일 연결성의 세계를 즐기고 그 편리함을 활용하세요!']
Related Photos