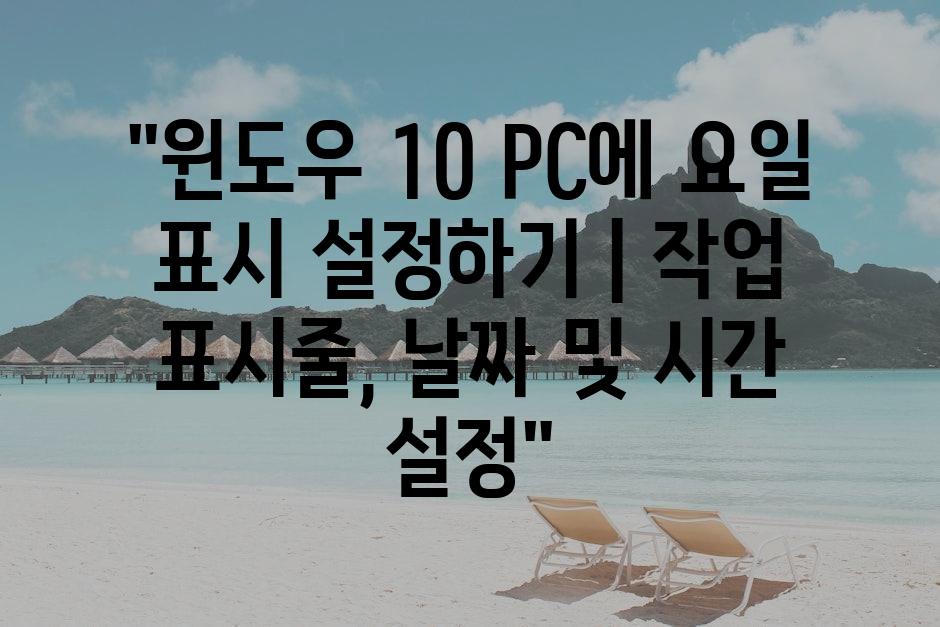윈도우 10 PC에 요일 표시 설정하기 | 작업 표시줄, 날짜 및 시간 설정
작업 표시줄에 날짜와 시간을 표시하는 것은 매우 편리하지만 요일이 포함되어 있지 않아 불편할 때가 있습니다.
본 설명서에서는 윈도우 10 PC에서 작업 표시줄에 요일을 표시하는 방법을 단계별로 공지해 알려드리겠습니다.
이렇게 하면 날짜를 간편하게 확인하고 장날짜의 일정을 계획하는 데 도움이 됩니다.
작업 시작하기 전에 날짜 및 시간 설정에 해결할 수 있는지 확인하세요.
간편한 맞춤화 옵션으로 작업 표시줄에 요일을 추가하고 더 효율적으로 작업하세요.

요일 표시 맞춤 | 날짜 및 시간 설정 활용
윈도우 10 PC의 작업 표시줄 날짜 및 시간 표시를 맞춤 설정하고 싶은가요?
간단한 몇 단계만 거치면 할 수 있어요. 작업 표시줄을 통해 날짜, 시간, 요일 표시를 조정하고, 보기 쉬운 형식으로 날짜와 시간을 보여줍니다.
날짜 및 시간 설정에 액세스하려면 다음 단계를 따르세요.
- 작업 표시줄의 날짜와 시간을 오른쪽 클릭하세요.
- "날짜 및 시간 설정"을 선택하세요.
- "날짜 및 시간" 창에서 "날짜, 시간 및 포맷 변경"을 클릭하세요.
여기에서 요일 표시 옵션을 포함한 다양한 날짜 및 시간 설정을 지정할 수 있습니다.
요일 표시 설정
- 요일 표시를 숨기기 또는 보이기
- 요일을 긴 이름(예 월요일) 또는 짧은 이름(예 월)으로 표시
- 요일을 특정 언어로 표시(예 한국어, 영어)
요일 표시와 함께 다음을 맞춤 설정할 수도 있습니다.
- 시간 형식(12시간 또는 24시간)
- 날짜 형식(예 dd/mm/yyyy, mm/dd/yyyy)
- 날짜 및 시간 구분 기호(예 /, -, )
설정이 마음에 들면 "적용"을 클릭하고 "확인"을 클릭하여 변경 사항을 저장하세요. 이제 작업 표시줄에서 맞춤 설정한 날짜와 시간 포맷을 볼 수 있습니다.
이 간단한 단계를 따르면 윈도우 10 PC에서 요일 표시를 원하는 대로 맞춤 설정하고 날짜와 시간을 더욱 편리하고 쉽게 볼 수 있게 조정할 수 있습니다.

작업 표시줄 날짜 설정 | 요일 표시 확인
| 옵션 | 설정 | 설명 |
|---|---|---|
| d | 1/1/01 | 월/일/연도 |
| dd | January 1, 2001 | 요일, 월, 일, 연도 |
| dddd | 월 | 요일의 첫 세 글자 |
| dddd | 월요일 | 요일의 전체 문자 |
| yy | 01 | 연도의 마지막 두 자리 |
| yyyy | 2001 | 연도의 전체 네 자리 |
표에 나열된 옵션을 사용하여 날짜와 시간 포맷을 사용자 지정할 수 있습니다. 예를 들어, 'ddd, MMM d' 형식은 '월, MMM 일'로 표시됩니다. 요일을 표시하려면 'dddd' 옵션을 포함해야 합니다.

시계 요일 추가| 작업 표시줄 맞춤법
"시간은 항상 달리고 있고, 우리도 따라잡아야 해요."
- 아인슈타인
작업 표시줄 맞춤 설정
작업 표시줄 맞춤 설정은 시작 메뉴, 검색 상자 및 시간과 날짜 표시 등 다양한 옵션을 알려알려드리겠습니다. 요일을 작업 표시줄 시계에 추가하는 단계를 공지해 알려드리겠습니다.- 작업 표시줄
- 맞춤 설정
- 시간 및 날짜 표시 켜기
작업 표시줄에 날짜 및 시간 추가
시계는 기본적으로 작업 표시줄에 표시되지만 날짜가 표시되지 않을 수 있습니다. 다음 단계를 따르면 작업 표시줄에 날짜가 추가됩니다.- 작업 표시줄에서 공백을 마우스 오른쪽 단추로 클릭
- 작업 표시줄 설정 선택
- 작업 표시줄 맞춤 설정 탭으로 이동
시간 및 날짜 포맷 설정
요일을 추가하기 전에 시간 및 날짜 포맷이 해당 요일에 맞게 설정되었는지 확인해야 합니다. 포맷은 작업 표시줄 설정에서 설정할 수 있습니다.- 다시 12시간제
- 표시 언어
요일 표시 켜기/끄기
모든 설정을 확인한 후에는 요일 표시를 켜거나 끌 수 있습니다. 다음 단계를 따르세요.- 작업 표시줄 설정에서 시간 및 날짜 표시 탭으로 이동
- 요일 표시 켜기 또는 끄기 선택
요일 글꼴 및 색상 변경
마지막으로, 작업 표시줄 시계의 요일 글꼴과 색상을 변경할 수 있습니다. 이 설정은 레지스트리 편집기에서 변경해야 합니다.
날짜 및 시간 표시 변경| 요일 선택
Windows 작업 표시줄 내 날짜 및 시간 설정
- Windows 탐색기에서 설정을 하려는 윈도우 10 PC를 선택.
- 시작 버튼을 클릭하고 설정을 선택.
- 시간 및 언어 탭 선택, 날짜 및 시간 옵션 선택.
날짜 및 시간 표시형식 설정
사용자는 날짜 및 시간 표시 형식을 사용자 맞춤 방식으로 변경할 수 있습니다.
정의된 변경 옵션 이외의 맞춤 설정을 원하는 경우 "날짜 및 시간 사용자 정의" 옵션 사용.
날짜 및 시간 갱신 설정
정확한 시간을 유지하는 데 필요한 경우 시간 서버에서 자동으로 시간을 갱신할 수 있습니다.
인터넷 시간 탭에서 변경 버튼을 클릭하여 시간 서버 선택 후 갱신.
윈도우 PC에서 요일 표시 활성화
- 작업 표시줄에서 시간 및 날짜를 마우스 오른쪽 버튼으로 클릭하고 "날짜 및 시간 조정" 선택.
- "날짜 및 시간" 창에서 "날짜 및 시간 변경" 탭 선택.
- "요일 표시" 확인란 선택, 확인을 클릭하여 완료.
요일 표시 선택
요일 표시는 작업 표시줄에 날짜와 함께 긴 형식 또는 짧은 형식으로 표시될 수 있습니다.
긴 형식의 경우, 요일 전체 이름이 날짜와 함께 표시됩니다. 짧은 형식의 경우, 요일의 앞 세 글자가 날짜와 함께 표시됩니다.
요일 표시 활성화 장점
요일 표시를 활성화하면 특정 날짜와 요일을 빠르게 확인할 수 있습니다.
일반적으로 사람들은 주말이나 공휴일을 쉽게 확인하기 위해 요일 표시를 사용합니다.

PC 날짜 맞춤| 요일 표시 구성
요일 표시 맞춤| 날짜 및 시간 설정 활용
윈도우 10 작업 표시줄에 요일을 표시하면 시간 및 날짜 내용을 쉽게 확인할 수 있습니다.
"날짜 및 시간 설정"에서 요일 표시 설정을 활성화하고, 포맷을 선택해 날짜 및 요일을 원하는 형식으로 표시하세요.
"요일 표시를 활용하면 한눈에 날짜와 요일을 파악하여 일정 관리에 편리합니다."
작업 표시줄 날짜 설정| 요일 표시 확인
작업 표시줄의 날짜를 클릭하면 "날짜 및 시간" 설정이 열립니다. 여기에서 요일 표시 옵션을 확인하고, "짧은 날짜" 또는 "긴 날짜"에서 원하는 형식을 선택하여 요일을 표시하세요.
"작업 표시줄 날짜 설정을 사용하면 원하는 요일 표시 포맷을 손쉽게 선택할 수 있습니다."
시계 요일 추가| 작업 표시줄 맞춤법
작업 표시줄의 시계 영역에 요일을 추가하려면 빈 공간을 마우스 오른쪽 버튼으로 클릭한 후 "시계 조정"을 선택합니다.
그런 다음 "날짜 및 시간 표시" 탭에서 "날짜 및 시간 표시 형식 맞춤 설정" 버튼을 클릭하고, "시간" 텍스트 상자에 "ddd"를 입력하여 약식 요일을 표시합니다.
"시계에 요일을 추가하면 시간과 함께 요일 내용을 확인할 수 있어 편리합니다."
날짜 및 시간 표시 변경| 요일 선택
"날짜 및 시간" 설정에서 "날짜 및 시간 표시 형식"을 선택하여 요일 표시 포맷을 변경할 수 있습니다.
"약어"를 선택하면 "월", "화", "수" 등의 약식 요일이 표시되고, "전체"를 선택하면 "월요일", "화요일" 등의 전체 요일이 표시됩니다.
"요일 표시 포맷을 변경하면 자신의 선호도에 맞게 날짜 및 시간 내용을 확인할 수 있습니다."
PC 날짜 맞춤| 요일 표시 구성
이렇게 윈도우 10에서 요일 표시를 맞춤 설정하면 날짜 및 시간 내용을 원하는 형식으로 확인하고 편리하게 사용할 수 있습니다.
필요에 따라 요일 표시를 활성화하거나 비활성화하고, 표시 포맷을 조정하여 맞춤형 날짜 및 시간 환경을 만드세요.
"PC 날짜 맞춤 설정과 요일 표시 구성을 활용하여 시간 관리 및 일정 확인을 더 쉽고 깔끔하게 해결하세요."

"윈도우 10 PC에 요일 표시 설정하기 | 작업 표시줄, 날짜 및 시간 설정"에 대해 자주 묻는 질문 TOP 5
Q. "윈도우 10 PC에 요일 표시 설정하기 | 작업 표시줄, 날짜 및 시간 설정"에 대해 가장 많이 하는 질문을 작성
A. 작업 표시줄에 요일 표시를 활성화하려면 어떻게 하나요?
Q. 요일 포맷을 "목 10/20"과 같이 맞춤화할 수 있나요?
A. 네, 시스템 설정에서 날짜 및 시간 설정을 통해 맞춤 포맷을 생성할 수 있습니다.
Q. "요일, 날짜, 시간"을 표시하는 큰 날짜 및 시간 표시를 활성화하는 방법을 알려주세요.
A. 작업 표시줄에서 날짜 및 시간을 마우스 오른쪽 버튼으로 클릭하고 날짜 및 시간 설정에서 "작은 아이콘"을 "큰 날짜 및 시간"으로 변경하세요.
Q. 특정 애플리케이션에서만 요일 표시를 비활성화할 수 있나요?
A. 아닙니다. 요일 표시 설정은 전역 설정으로, 모든 애플리케이션에 적용됩니다.
Q. 요일 표시를 영구적으로 비활성화하는 방법을 알려주세요.
A. 레지스트리 편집기에서 다음 키를 찾아 요일 표시 값을 0으로 설정하세요. - HKEY_CURRENT_USER\Software\Microsoft\Windows\CurrentVersion\Explorer\Advanced
Related Photos